На время дистанционного обучения всем учителям необходимо освоить программу для обучения своих учеников. Zoom — это идеальная платформа для преподавания. В ней есть возможность записывать видео урока и сохранять его, есть доска на которой можно что то дополнительно рисовать, объяснять.
Работать в Zoom с учеником один на один можно без ограничению по времени. Про другие достоинства программы мы расскажем ниже.
Как работать учителю
В начале нужно скачать приложение, читайте здесь и зарегистрироваться, чтобы быть организатором конференций, как зарегистрироваться читайте здесь. Преимущество данной программы: вести уроки и планировать их заранее. Что поможет не забыть вам и вовремя присоединиться ученикам.
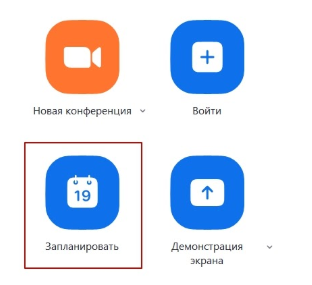
Чтобы запланировать урок откройте приложение, кликните на “Запланировать”.
Далее откроется новое окно где нужно будет ввести название урока, время, дату, а также некоторые настройки:
- Если хотите, чтобы урок повторился поставьте галочку возле него, но потом необходимо внести данные в календарь;
- Чтобы видеть, наблюдать за учащимися вы можете включить всем камеру, даже если они у себя ее выключили;
- Распространенная проблема — это отсутствие звука. Чтобы такого не было на вашей сессии поставьте Галочку возле “Звук телефона и компьютера”;
Расширенные параметры включают:
- Включить зал ожидания означает, что участники конференции могут присоединиться заранее;
Включить вход раньше организатора: участники могут общаться до входа организатора, то есть учителя; - Выключить звук участников при входе: помогает не отвлекаться ученикам на новый шум при входе нового участника, это отличная функция Zoom для преподавателей;
- Автоматическая запись — это полезная функция, если ребенок не смог присутствовать на уроке, вы сможете отправить ему видео или выложить на ютуб.
Нажмите “Завершить” чтобы сохранить планирование урока.
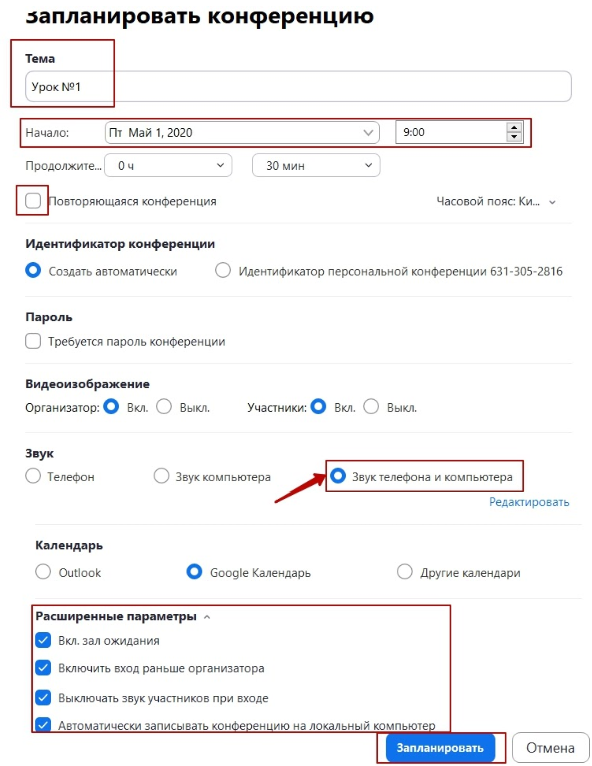
Как вести уроки, инструкция для преподавателей
Перед тем как зайти в конференцию Zoom спрашивает использовать ли звук. Обязательно нужно нажать на “Использовать звук компьютера”, чтобы вас и вы слышали. Для удобства можно поставить галочку возле “Автоматически входить”, чтобы подключиться к аудио.
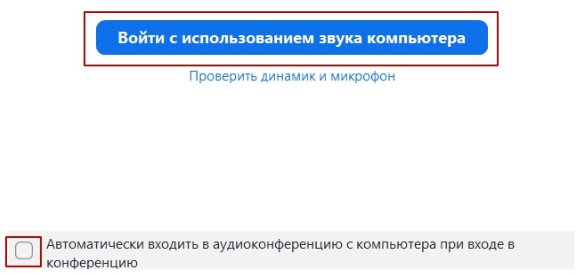
Как вошли в онлайн кабинет, попросите учеников отреагировать поставить палец вверх если слышно, палец вниз если не слышно, это можно сделать в чате, на экране урока отобразиться все действия.
Если в уроке, еще никого нет, можно проверить самостоятельно, как указано на следующем скриншоте, инструкция:
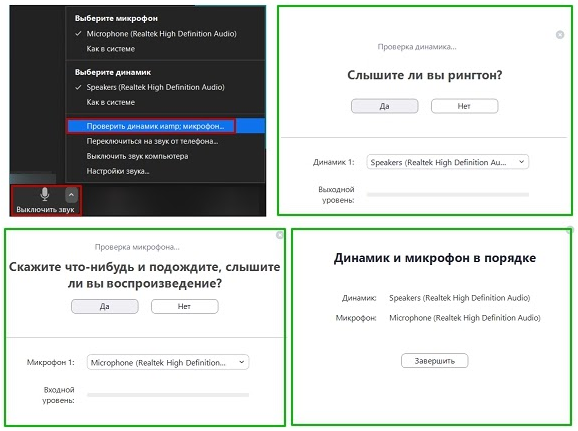
Также включите камеру, проверьте есть ли связь. Если использовать мобильный интернет видео будет сильно тормозить урок, лучше использовать Wi-Fi для онлайн преподавания в Zoom. В программе можно использовать виртуальный фон, как поставить его читайте статью здесь.
Дополнительная возможность zoom для учителя — это отключить звук всем участникам, вы можете запретить им самим включать звук после того как вы отключили микрофон. Если появился вопрос, ученик может задать его в чате или поднять руку.
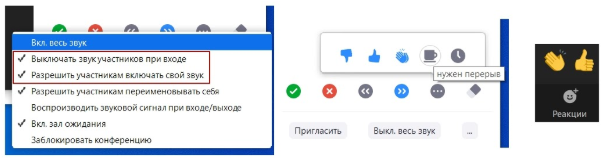
Взаимодействие с учениками
Если вы хотите показать презентацию ученикам, для этого есть возможность демонстрации экрана, эта кнопка расположена внизу экрана, на панели управления.
Возможность рисовать, писать на доске, для этого нужно зайти в демонстрацию экрана и выбрать “Доска сообщений”. В чате можно отправлять сообщения всем участникам, а можно и лично такое сообщение никто не будет видеть кроме получателя и отправителя.
Чтобы ученики могли попасть к вам на онлайн урок, вы должны отправить им ссылку на конференцию.
Для этого зайдите в чат и нажмите “Пригласить” затем “Копировать URL” после этого отправляйте ссылку в мессенджере Viber, Telegram или другие. Без этого действия ученики не смогут подключиться к уроку.
Платформа Zoom для учителя позволяет вести урок до 40 минут и подключать до 100 участников одновременно в бесплатной версии.