Чтобы обезопасить вашу онлайн встречу от нежелательных посетителей в Zoom, мы написали как можно допустить вход только тем участникам, которые должны быть на конференции.
Как защитить конференцию в Zoom
Существует несколько вариантов защитить конференцию в Зум. Первое что защитит вашу онлайн встречу это идентификатор — код который может быть привязан к вашему аккаунту, или можно отменить его привязку и каждый раз программа будет создавать новый код. Он может состоять с 9, 10 или с 11 цифр.
Чтобы создавать автоматический идентификатор, нужно сделать:
- Войти в приложение на компьютере, кликните на стрелочку возле “новая конференция”;
- Уберите галочку возле слов “использовать мой идентификатор персональной конференции”.
Следующий этап защиты — это пароль. На бесплатном, базовом тарифе он устанавливается автоматически. Его можно заменить на собственный, чтобы не использовать пароль приложения.
Чтобы это сделать нужно:
- На следующий строке нажмите на стрелочку слева;
- Выберете “настройки личного идентификатора конференции”;
- В новом окне кликните на пароль 1 раз, затем придумайте и измените на собственный код.
- Сильным паролем считается если в нем содержатся заглавные буквы и цифры.
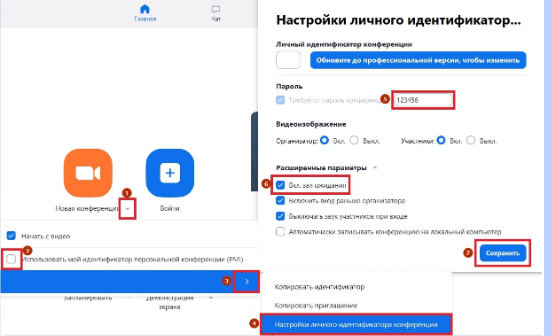
Там же можно выбрать “включить зал ожидания” — это зал где все участники ожидают начала конференции и попадут в нее только после того как организатор, или его помощник, разрешит войти в кабинет конференции. Таким образом, вы контролируете кто окажется у вас на семинаре или совещании:
- Поставьте галочку возле слов “Вкл. зал ожидания”;
- Сохраните все изменения.
Чтобы отключить собственный идентификатор на мобильном приложении, сделайте следующее:
- Откройте приложение, кликните на “новая конференция”;
- Отключите персональный идентификатор”;
- Чтобы отправить ссылку с новым кодом, уже в конференции сверху нажмите на стрелочку, где и отобразиться новый защитный код и пароль:
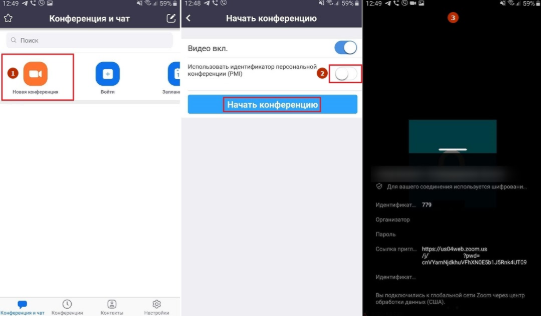
Как включить
Сотрудники платформы Zoom постоянно работают над безопасностью данных своих пользователей. Благодаря этому приложение часто обновляется, следите за обновлением на своем компьютере и телефоне, чтобы памяти устройства всегда хватало на новые обновления. Например, 30 мая 2020 года Zoom перейдет на новый уровень защиты к технологии AES 256 GCM.
Что включить в Zoom безопасный режим во время конференции
Можно заблокировать вход в онлайн кабинет после того, как все участники присоединились.
Это защитит онлайн сессии от нежелательных посетителей:
- Запустите конференцию;
- На панель управления, выберете “безопасность”;
- Поставьте галочку возле “заблокировать конференцию:
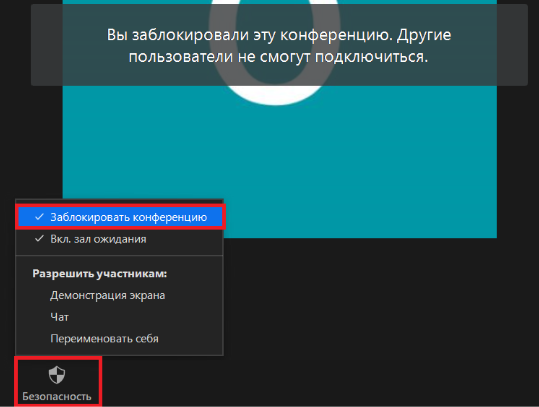
Для того чтобы онлайн встреча прошла честно, со стороны участников, организатор может заблокировать возможность участникам переименовать себя. Это значит что будет отображаться имя, которое они указали при регистрации в приложении.
- Там же, в иконке безопасности уберите галочку возле слов “переименовать себя”;
Чат во время семинара помогает задавать вопросы не перебивая спикера. Но чтобы удалить возможность писать комментарии:
- Уберите галочку возле “чат”. Организатор может на определенное время отключить данную функцию;
- Чтобы оставить возможность писать вопросы или другие комментарии во время онлайн встречи.
Если вы хотите удалить кого то из посетителей, это можно сделать следующим образом:
- Кликните на участники, на панели управлении конференции;
- Наведите курсор мыши на участника, которого хотите удалить;
- Кликните на “еще”;
- Выберете “удалить”;
- Подтвердите действие, нажмите в новом окне “удалить”.
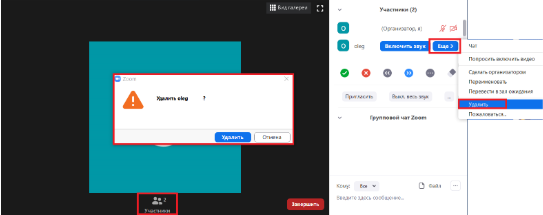
Как отключить
Если оставить ссылку на конференцию в любой из социальных сетей, по ней может зайти любой человек, даже не зарегистрированный в приложении Зум, используя браузер.
Чтобы отключить звук всем участникам, для того чтобы никто из посетителей не смог перебивать или мешать спикеру, нажмите на “участники” во время конференции:
- Слева внизу кликните на “выключить весь звук”;
- Подтвердите действие. Организатор может оставить возможность включать свой звук микрофона, а можно убрать галочку, в таком случае посетитель не сможет включать свой микрофон и перебивать спикера.
Если отключить звук всем, посетители будут слышать спикера, а вот если кто то из участников захочет сказать, его не будет слышно, пока организатор не включит функцию микрофона для всех.
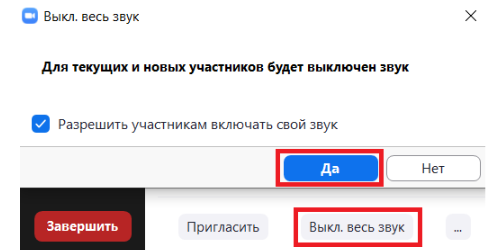
Наконец, отправляйте ссылку только в личной переписке в мессенджере, минимизировав риски, что информация попадет только тем людям кого вы хотите видеть у себя в онлайн кабинете.