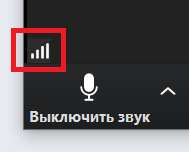Одна из распространенных проблем с Zoom конференцией это отсутствие звука. Мы расскажем как включить динамик и микрофон в Зум на компьютере как со стороны участника так и со стороны организатора или когда в не слышно собеседника.
Почему в Zoom нет звука на компьютере
- Первое что нужно проверить это включен ли звук на компьютере, это можно сделать кликнув по значку динамика возле часов,
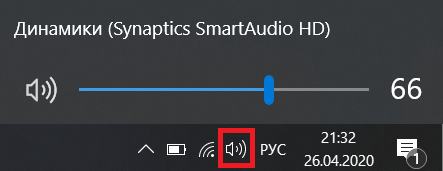
- При присоединении к новой конференции может появиться окно по центру экрана показанное ниже, если вы хотите чтобы было слышно был то нажмите “Войти с использованием звука компьютера”. Иногда бывает, что ничего не слышно именно по той причине что ранее нажали на “Продолжить.”
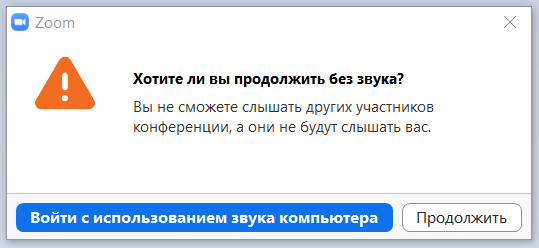
Не работает микрофон Zoom
Еще одной причиной почему слышно звука в Zoom, это техническая неисправность микрофона.
Если вы уже убедились что микрофон не зачеркнут красной линией, то перейдите в настройки и протестируйте его, показано ниже.
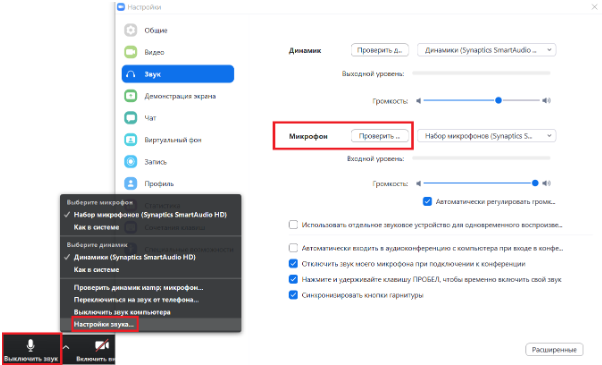
Как настроить звук
Чтобы настроить динамик и микрофон нужно навести на стрелку вверх возле “Выключить звук” и выбрать из списка Настройки.
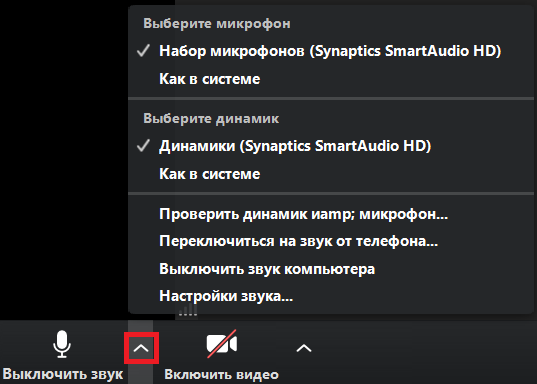
Далее, вы можете проверить слышно ли вас, а также здесь можно управлять уровнем громкости передвигая бегунок влево или вправо тем самым уменьшая или увеличивая значение. Возможно, причина почему в Зуме нет звука это почти нулевой уровень громкости и кажется что совсем не слышно.
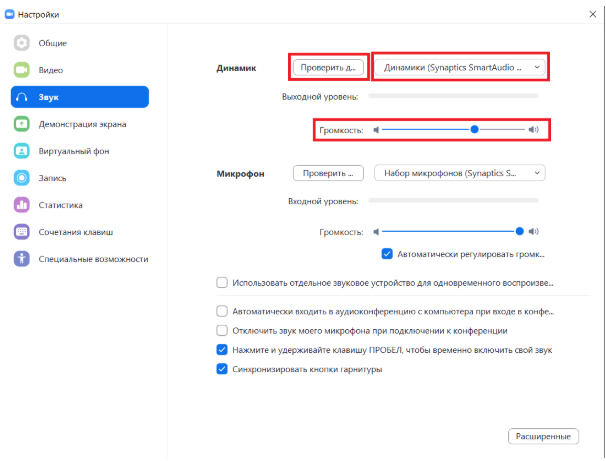
На стороне учителя
При создании новой конференции появится окно по центру.
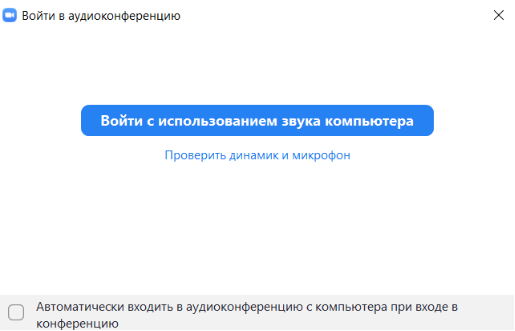
Нужно нажать “Войти с использованием звука компьютера”.
Активность микрофона вы можете увидеть в правом верхнем углу, если микрофон не перечеркнут значит вас слышно.
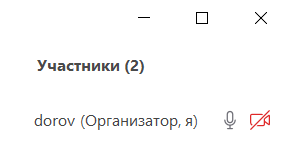
Здесь вы также можете увидеть всех участников конференции и индивидуально управлять тем что могут они говорить или нет, для этого нужно навести на участника и появится такая опция.
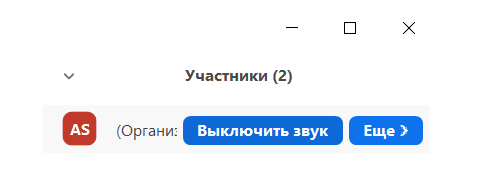
Если вы хотите отключить звук у всех участников то в правом нижнем углу есть опция “Выкл. весь звук”, нажмите на нее.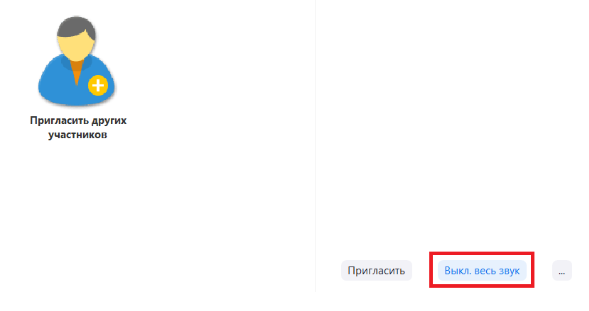
После чего появится окно в котором вы можете выбрать смогут ли участники включить свой микрофон после того как вы отключили его, если вы этого не хотите то уберите галочку на разрешить участникам включать …
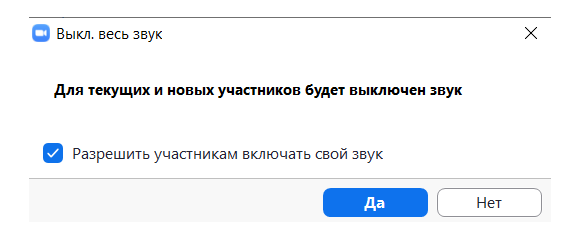
Если оставить галочку то они смогут в перебивать любое время онлайн встречи.
На стороне ученика
Если вы пользуетесь программой на компьютере и при этом не слышно в Зуме организатора, то стоит обратить внимание на значок микрофона в левом нижнем углу.
1 Вариант. В Zoom нет звука в конференции когда организатор намеренно отключил его у всех учеников и он не включается, при этом если кликнуть на “Включить звук” и
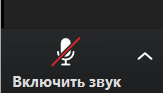
появляется это сообщение по центру экрана.
,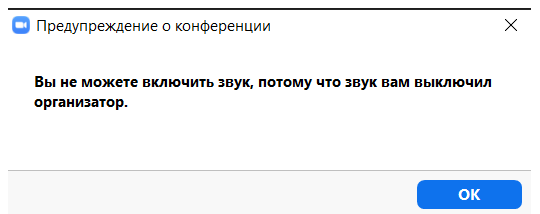
В этой ситуации на стороне ученика вы ничего не сможете сделать, единственное попросить учителя включить его.
2 Вариант.Когда у организатора вебинара не работает микрофон в zoom, об этом ему нужно сообщить, выглядеть это будет так:
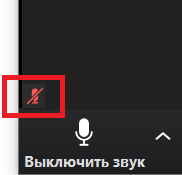
Значок указывающий что у организатора конференции включен микрофон будет выглядеть так: