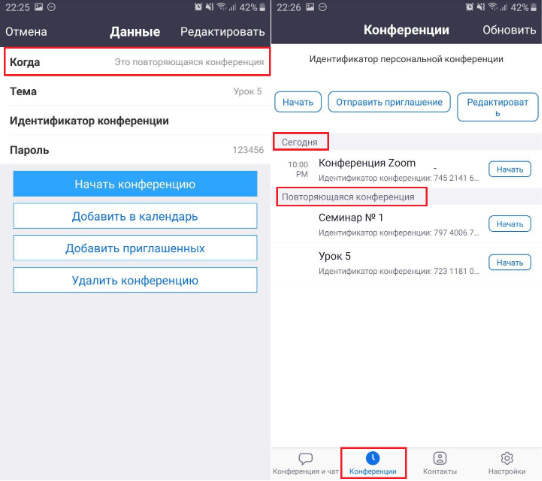Чтобы сэкономить время в будущем, иногда необходимо позаботиться об этом сейчас. Мы расскажем в этой статье как запланировать конференции в приложении Zoom на компьютере и мобильном.
Что это
Это конференция, которая повторяется, в заранее установленный день и время. Данная опция актуальна для проведения уроков или тренингов, можно запланировать время, день онлайн урока, чтобы каждый раз не создавать новую ссылку для занятия, ученики получат приглашение по которому смогут перейти в онлайн кабинет.
Также это удобно и для преподавателя, за 5 минут до начала лекции компьютер оповестит вас о предстоящей сессии.
Как сделать повторяющуюся конференцию в Зуме
Есть несколько вариантов, как можно создать напоминание в приложении Зум на компьютере, начнем с главного экрана программы:
- Откройте Зум;
- Выберете “Запланировать”;
Появиться новое окно где нужно поставить опцию “повторяющуюся конференция”. Если этот пункт пропустить, тогда будет лишь 1 напоминание, на 1 встречу, на установленное время. Но если вы хотите поставить напоминание на несколько занятий вперед, в таком случае поставьте галочку под темой;
Следующие настройки в данном окне на ваше усмотрение. Но все же кратко пройдем по каждому пункту:
- Идентификатор — это сочетание цифр, которые закреплены за аккаунтом, в целях безопасности вы можете поставить “автоматическое создание”, но можно оставить, чтобы участники могли заходить по одному и тому же коду;
- Пароль в бесплатном плане обязателен, вы можете один раз кликнуть на него, чтобы изменить на собственный пароль;
Видеоизображение рекомендуются включить чтобы видеть, что ученики, посетители онлайн встречи физически присутствуют на уроке, совещании; - Календарь: используется совместимость для напоминания и приглашения участников. Если у вас электронная почта Google, лучше использовать и Google календарь;
- Если кликнуть на “расширенные параметры” ниже откроется 4 пункта с возможностью включить или отключить зал ожидания — это время когда посетители ожидают когда организатор разрешит войти в онлайн кабинет. “Включить вход раньше организатора” означает что участники смогут зайти в онлайн кабинет до входа организатора. “Выключить звук участников при входе” помогает не отвлекать лишними звуками, тех кто авторизовался ранее. “Автоматически записывать конференцию” в таком случае, запись урока можно будет отослать тем, кто по каким либо причинам не смог присутствовать на занятии.
- Нажмите “Запланировать”.
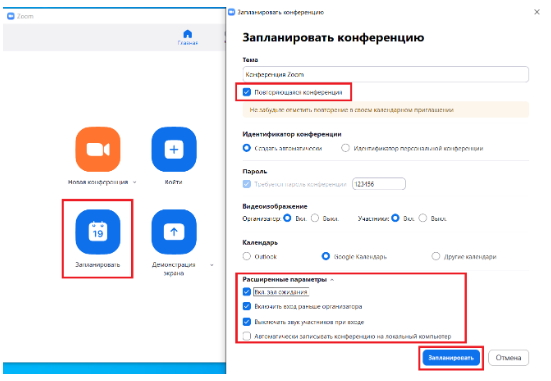
Следующее окно откроется в браузере с календарем. Установите дату, время встречи. Также, для того чтобы встреча повторялась выберете повторение. Эта функция располагается под временем.
Добавьте гостей, необходимо ввести электронные почты. Ниже показан текст, который придет посетителям. В конце сохраните, кликнув в левом верхнем углу.
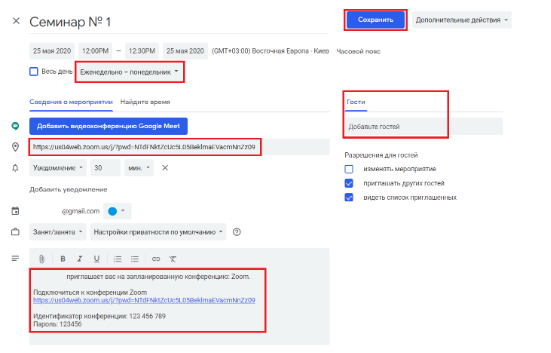
Онлайн конференция запланирована. Теперь в приложении Зум, на главном экране будет отображаться мероприятие, если оно состоится в этот же день.
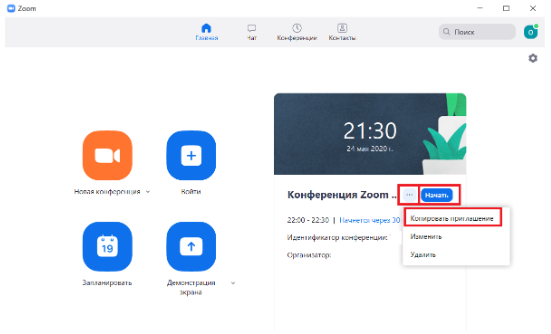
Там же вы можете начать урок или копировать приглашение и повторно выслать ссылку, чтобы никто не забыл присоединиться.
Следующий способ запланировать урок — это выбрать на панели управления Зум. Кнопка находиться вверху, называется “Конференции”.
Нажмите на “+”, затем “Запланировать конференцию”. После чего откроется окно, такое же как и в предыдущем варианте, где указывается что хотим создать повторяющиеся конференцию.
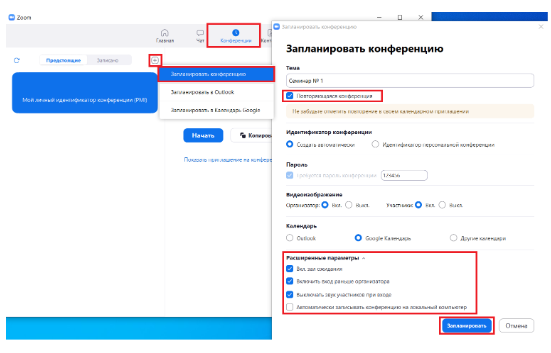
После того как нажали “Запланировать” откроется браузер с календарем, где необходимо заполнить дату, время, емейлы всех участников. Об этом, также, написано в предыдущем варианте о планировании занятия.
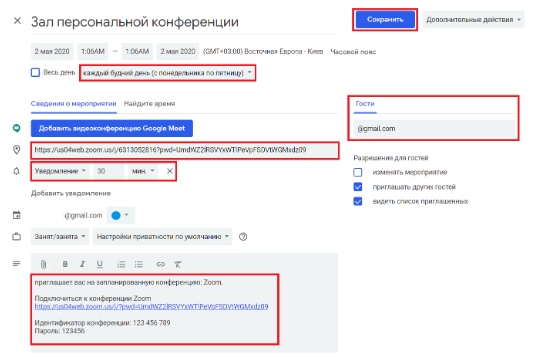
После того, как мы запланировали урок или онлайн встречу, в левой колонке раздела “Конференции” отобразятся все будущие сессии. А также они будут напоминать на главной странице Zoom, в день семинара.
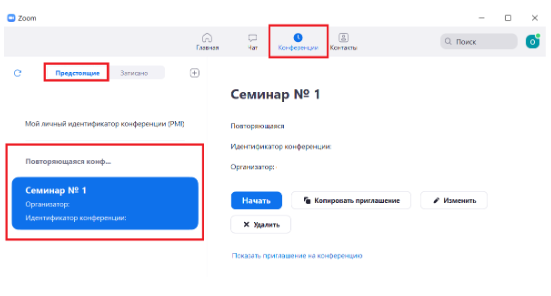
За 5 минут до начала сессии в правом углу компьютера отобразится напоминание. Можно кликнуть “Начать”, чтобы сессия началась заранее.
Но при использовании базового плана, помните что есть ограничение в 40 минут, после истечения времени трансляция для всех закончиться, но если не хватило времени, вы можете создать ее, зайдя по той же ссылке что и заходили.
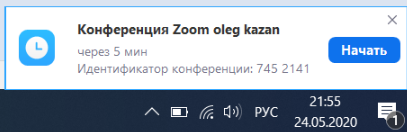
Как запланировать конференцию в Zoom на мобильном
В приложении на мобильном или планшете нужно выбрать “запланировать”. В новом окне необходимо дать название встречи, установить время, дату. Указать периодичность, ниже дату когда необходимо провести последнюю повторяющуюся встречу.
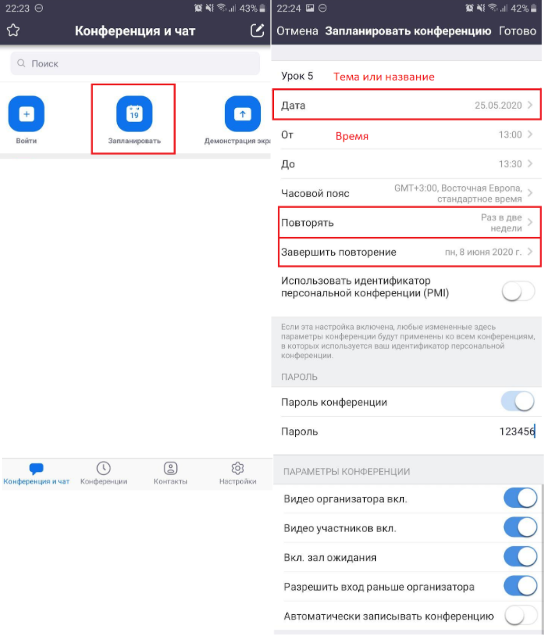
В следующем окне отобразиться информация о конференции, там же можно ее начать, добавить в календарь, добавить участников или удалить. После, все запланированные встречи будут отображаться в приложении в разделе “Конференции”.