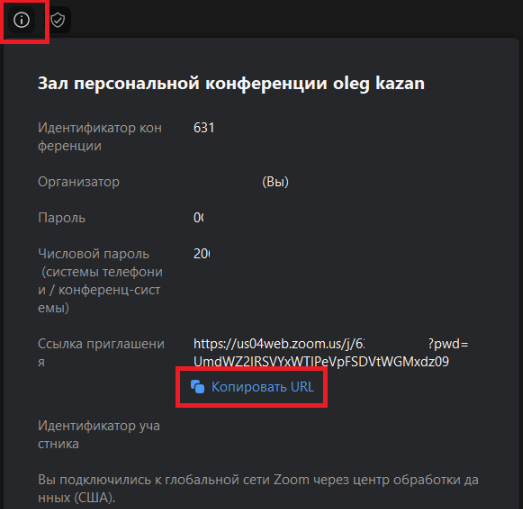Для преподавания английского языка или любой другой дисциплины нужна платформа для связи с учениками. На наш взгляд Zoom для учителей является одной из лучшей программ для онлайн занятий. Расскажем о преимуществах и недостатках программы в преподавании на данной платформе.
Как использовать Zoom для преподавания английского языка
Для начала нужно скачать приложение и зарегистрироваться, чтобы это сделать, читайте эту статью.
Программа скачана, дальнейшие действия — это необходимо запустить конференцию. Что отобразиться при открытии:
![]()
Начнем с начала, это микрофон, с ним и возникает чаще всего проблем. При запуске конференции вам предложила программа войти с использованием звука компьютера. Для того чтобы вас и вы слышали, обязательно нужно нажать на всплывающие окно, не нужно его закрыть, разрешите Зуму на компьютере использовать микрофон.
Для лучшего звучания лучше использовать гарнитуру с микрофоном, так ученик не будет слышать посторонние шумы, даже если вы одни дома или в кабинете, лучшее звучание передают наушники. Перед началом урока, кликните на стрелочку возле иконки и проверьте звук:
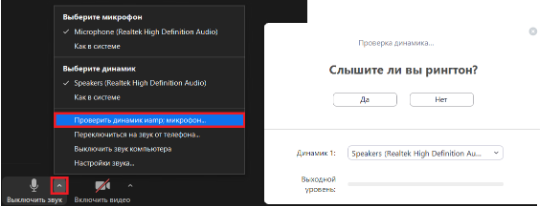
Следующая иконка “видео”, для онлайн уроков подразумевает что вы будете видеть ученика, а ученик вас. При использовании ноутбука: включите доступ к камере, а при использовании стационарного компьютера подключите внешнюю камеру. Перед началом урока проверьте ее, запустив пробную конференцию. Там же можно установить задний фон, чтобы скрыть комнату позади вас.
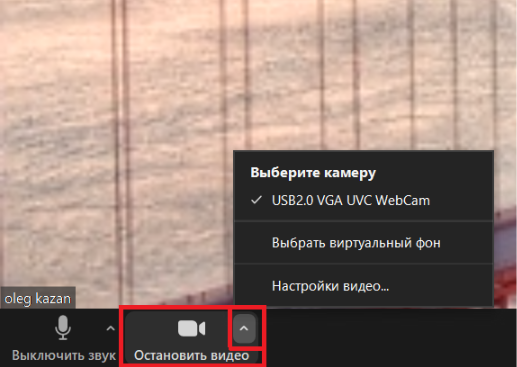
Далее идет иконка “безопасность”, ее можно пропустить. Вкратце, вы можете настроить такие функции как:
- Заблокировать конференцию — это после начала урока опаздывающие ученики не смогут зайти в онлайн кабинет;
- Зал ожидания — это время до начала конференции, где посетители ждут когда организатор, то есть вы подключаетесь к уроку;
- Демонстрация экрана — учащиеся смогут показывать, например, свое домашнее задание на своем экране, на вашем мониторе вы будете видеть его экран. Полезная функция, при необходимости ее можно отключить;
- Чат — возможность задавать, писать вопросы, без включения микрофона, чтобы вас не перебивать, актуально при большем количестве учеников, например целого класса. Если уроки английского в zoom вы проходите 1 на 1, в чат можно писать новые слова для изучения или отправлять файлы, документы и прочее;
- Переименовать себя, если у вас стоит галочка возле этого пункта, значит ученик сможет изменить свое имя на псевдоним.
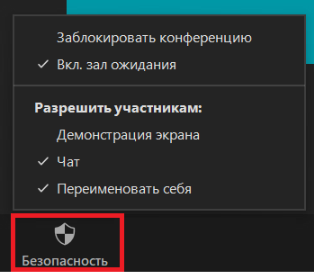
Следующая иконка “участники” где отображается весь список посетителей онлайн кабинета. При запуске урока, откройте список участников, чтобы видеть кто присоединяется к уроку, чтобы принять его в класс.
Про “чат” мы уже вкратце говорили выше, что с помощью данной функции можно обмениваться файлами, например отправлять домашнее задание или дополнительные материалы.
Зеленым цветом выделена “демонстрация экрана”. Это для многих учителей платформы Зум любимая функция, потому что в ней можно включить виртуальную доску, которая аналогична классной доске, но даже лучше!
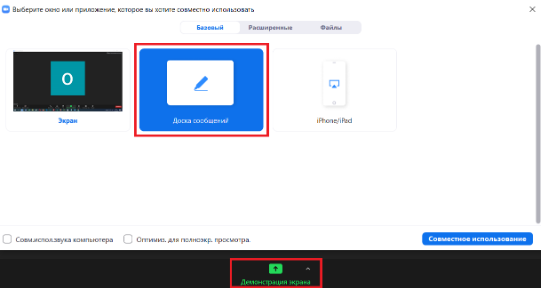
Если, во время демонстрации выбрать “экран” тогда ученик сможет видеть ваш экран монитора. Можно показывать, например, короткие видео или презентацию. Если кликнуть на “доска сообщений” откроется окно где вы можете визуально объяснять как, в классе на школьной доске.
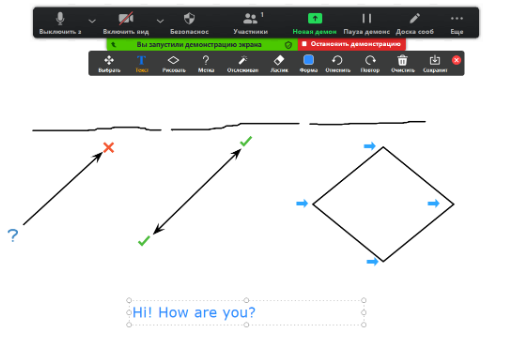
Запись урока можно делать с компьютера или с айфона, для андроид такой возможности еще нет. Это полезная функция чтобы провести урок английского в Zoom, затем отправить запись урока ученику, на повторение пройденного материала. Чтобы посмотреть запись и отправить ее нужно:
- Открыть приложение на ПК;
- Кликнуть сверху на управлении “конференции”;
- Выберете “записано”;
- Выберете урок, который хотите отправить.
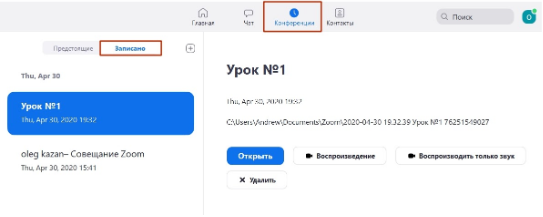
Сессионные залы полезны при группе учеников, чтобы разделить их на отдельные группы для обсуждения или выполнения задания. Подробнее о сессионных залах мы рассказали в этой статье. В том числе как включить данную функцию.
Реакции помогают выразить понимание урока. Первая эмодзи — это хлопки, вторая лайк, палец вверх означает что все понятно. Еще в приложении есть такая функция как поднятие руки.
Ее может использовать только посетитель, у организатора на экране появляется синяя ладонь, что означает, что участник хочет задать вопрос или прокомментировать вышесказанное. Про эту функцию вы можете прочитать в нашей статье здесь.
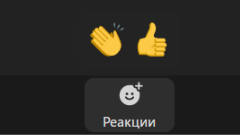
Английский на платформе Zoom легко преподавать, ведь сама платформа помогает сделать урок интереснее и полезнее, благодаря функциям описанным выше.
Еще что хочется отметить это планирование конференций. Позволяет заранее планировать урок и совместить его с Гугл календарем, чтобы не забыть и прийти вовремя. Также, более подробно в статье вот здесь.
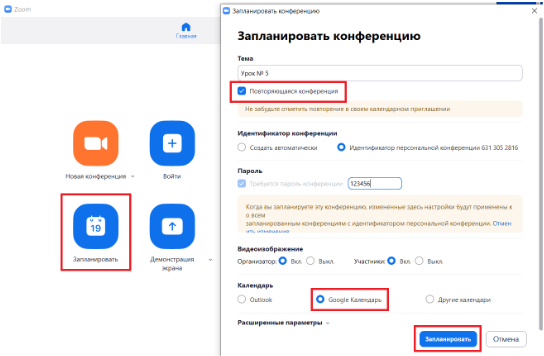
Чтобы ученики смогли найти ваш урок в программе Zoom нужно отправить ссылку.
Как это сделать:
- Создайте конференцию;
- В левом окне нажмите на “i”;
- Кликните на “копировать URL”;
- Откройте мессенджер Вайбер или любой другой, где вы общаетесь с учеником;
- Отправьте ссылку.